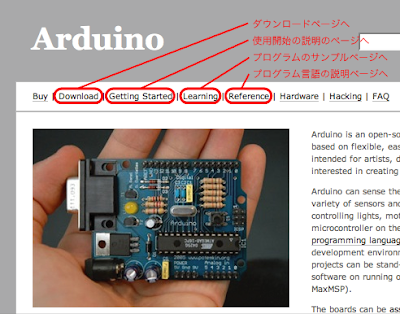
ソフトのダウンロードとインストール:
・Arduinoサイトへアクセス→http://www.arduino.cc
・サイト内Downloadページから開発環境ソフト「Arduino 0018」(最新版)をダウンロード(Win用/Mac用あり)。
(注意)初めて使う場合は、「Arduino開発環境ソフト」だけでなく「USBドライバソフト」もインストールする必要があります。
Windows:
・ダウンロードした「arduino-0018.zip」を展開する。
・「arduino-0018」ファイルを「C:¥Program Files」へ移動しインストール。
・ArduinoボードをUSB接続する。
・「USBドライバソフト」のアップデート自動検索画面が出るので(初回のみ)、
「Program Files>arduino-0018>drivers>FTDI USB Drivers」フォルダを指定しインストールする。
(Vistaの場合は自動的に探してインストールされる)。
・「arduino-0018」フォルダ内の「arduino.exe」を開く。
・Arduinoソフトのメニューバー「Tools>Board」から接続しているArduinoボードの種類を選択。
「Arduino Duemilanove 328」なら「Arduino Duemilanove or Nano w/ATmega 328」を選択。
・メニューバー「Tools>Serial Port」から「COM*」を選択(COM3などと表示)。
・以上でセットアップ完了。
*「USBドライバ」がインストールされたか確認するには:
ArduinoボードをUSB接続したまま「コントロールパネル>システム」を開き、「システムのプロパティ」画面内「ハードウェア」タブを選択、「デバイスマネージャ」ボタンをクリック、「デバイスマネージャ」内のリストから「ポート(COMとLPT)」を選択、「ポート(COMとLPT)」内に「USB Serial Port(COM3)」(COM4やCOM5の場合あり)があるか確認。Arduinoソフトのメニューバー「Tools>Serial Port」で上記のPort(COM3など)を選択する。
Macintosh:
・ダウンロードした「arduino-0018.dmg」を開く。
・「Arduino.app」を「Applications」フォルダに移動。
・「FTDIUSBSerialDriver_10_4_10_5_10_6.mpkg」をダブルクリックし、ドライバを画面上の指示に従いインストール。
・ArduinoボードをUSB接続する。
・ダウンロードしたArduino.appを開く。
・Arduinoソフトのメニューバー「Tools>Board」からArduinoボードの種類を選択。
「Arduino Duemilanove 328なら」「Arduino Duemilanove or Nano w/ATmega 328」を選択。
・メニューバー「Tools>Serial Port」から「/dev/tty.usbserial-********」を選択。
上記「********」はボードによって異なります。
・以上でセットアップ完了。
*「USBドライバ」がインストールされたか確認するには:
ArduinoボードをUSB接続したまま、メニューバー左上アップルマーク>このMacについて」を選択、画面内で「詳しい情報...」ボタンをクリック、次の画面上左側のリストから「ハードウェア>USB」を選択、「USBバス」内に「FT232R USB UART」があるか確認する。「FT232R USB UART」を選択し、画面内「シリアル番号」欄の番号が上記「/dev/tty.usbserial-********」の「********」になります。
動作確認:
無事ソフトとUSBドライバのインストールが済んだら、動作確認として以下のサンプルプログラムを試してみて下さい。
Arduino画面メニューバーのFile>Sketchbook>Examples>Digital>Blinkを選択すると、「Blink(LEDの点滅)」のサンプルプログラムが現れます(Arduinoサイト内にも同じサンプルがあります)。
「Upload to I/O Board」ボタンかFile>Upload to I/O Boardを選択すると、Arduino基盤にプログラムのアップロードが開始されます。画面の下の方に「Done uploading.」と表示されれば、アップロード完了です。
Arduino DuemilanoveやDiecimilaの場合は、基盤上のリセットボタンを押す必要はありませんが、Arduino NG基盤(旧型)の場合は、リセットボタンを押した直後に「Upload to I/O Board」ボタンを押して下さい。
問題なければ、Arduino基盤上のLED(13番ピン用内蔵LED/13番ピンの真下あたりにある基盤上の小さいLED)が一秒ごとに点滅します。Arduino NG基盤(旧型)の場合は、LEDが内蔵されていないので、13番ピンとGNDピンにLEDを差し込む必要があります(LEDについてはブログ内の「Arduino LEDの点滅」を参照)。
Arduinoサイト上のLearning(上画像/赤印)は、学習用のサンプルプログラムが記載されているページです。Reference(上画像/赤印)は、プログラムの各言語について説明してあるページです。それぞれ参照してみて下さい。
尚、四谷工作研究所(2007年度)のブログでもセッティングや使用法について記載されているので参考にしてください。



0 件のコメント:
コメントを投稿